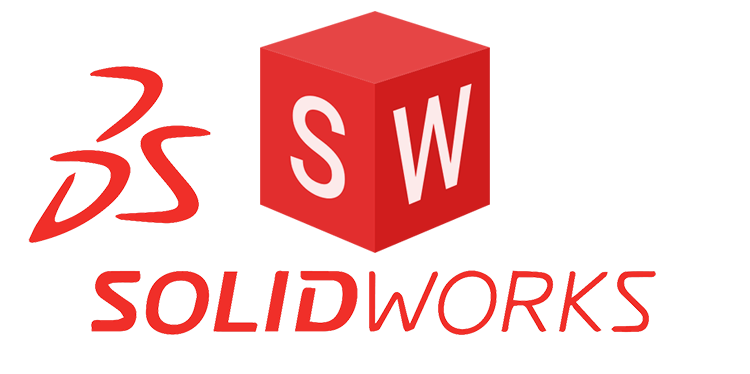آموزش نصب Solidworks 2024 (سالیدورکس):
نرم افزار Solidworks (سالیدورکس) محصول کمپانی Dassault Système (داسو سیستمز)، یکی از قدرتمندترین برنامه های طراحی به کمک کامپیوتر (CAD) و مهندسی به کمک کامپیوتر (CAE) در مدل سازی جامد است که عمدتاً روی مایکروسافت ویندوز اجرا میشود. در حالی که امکان اجرای نرم افزار Solidworks (سالیدورکس) بر روی مک مبتنی بر اینتل با نصب ویندوز نیز وجود دارد، اما توسعهدهنده برنامه، این کار را توصیه نمیکند. بنابراین باید گفت که نرم افزار Solidworks (سالیدورکس)، از macOS پشتیبانی نمیکند. این برنامه دارای سه بخش و محیط Part ،Assembly و Drawing میشود. محیط اول برای رسم و طراحی قطعه، محیط دوم برای مونتاژ یا سوارکردن قطعات طراحیشده روی هم و محیط سوم جهت ترسیم نقشه و نهاییکردن آن برای چاپ انجام میشود. کاربری SolidWorks نسبت به نرمافزارهای مشابه CAD، سادهتر و سریعتر است و میتواند برای شروع یادگیری طراحی به کمک رایانه، بهترین گزینه باشد. رقابت اصلی SolidWorks با نرمافزارهای Mechanical Desktop و جایگزین آن Inventor از شرکت اتودسک و همیچنین برنامهی Solid Edge از شرکت Siemens (زیمنس) میباشد. در اینجا ما به آموزش نصب Solidworks 2024 (سالیدورکس) می پردازیم و شما می توانید برای خرید و تهیه این محصول به لینک انتهایی مراجعه کنید و مطابق با سلیقه خود نرم افزار سالیدورک ۲۰۲۴ را تهیه نمایید.

آموزش نصب SolidWorks 2024 - راهنمای نصب سالیدورکس:
لطفا پیش از نصب نرم افزار نکات زیر را رعایت فرمایید:
- در صورتی که از نسخه های قبلی نرم افزار SoliWorks استفاده می کنید، ابتدا آن را از طریق راهنمای موجود در این لینک بصورت کامل حذف کرده و سپس اقدام به نصب نسخه جدید کنید.
- تا پایان مراحل نصب و فعال سازی آنتی ویروس، ویندوز دیفندر و ویندوز فایروال سیستم خود را غیرفعال کنید.
- مسیر نصب را به هیچ عنوان تغییر ندهید.
- برای نصب این نرم افزار، حتماً باید پلاگین Microsoft .NET Framework 4.8 بر روی سیستم شما نصب شده باشد.
- عبارت UAC را در منوی Search ویندوز جستجو کرده و change user accuant control را انتخاب کنید. در پنجره change user accuant control گزینه Defualt باید انتخاب شده باشد.
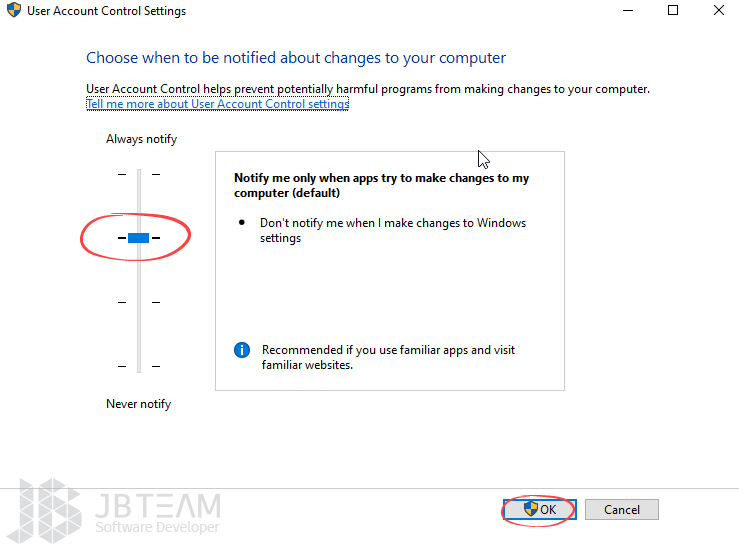
- برای نصب و اجرای نرم افزار، در حدود ۵۰ گیگابایت فضای خالی نیاز دارید.
- قبل از نصب آموزش نصب SolidWorks 2024 را به دقت مطالعه کنید.
- تا اتمام کامل نصب، نرم افزار دیگری اجرا نکنید.
آموزش نصب SolidWorks 2024 - راهنمای نصب سالیدورکس:
نکته: این آموزش بر مبنای نسخه ویرایش شده Solidworks 2024 (سالیدورکس) توسط گروه نرم افزاری JB-TEAM تهیه شده است.
۱- از پوشه !JB-TEAM فایل JB-license.exe را اجرا و بر روی کلید Install کلیک کنید.
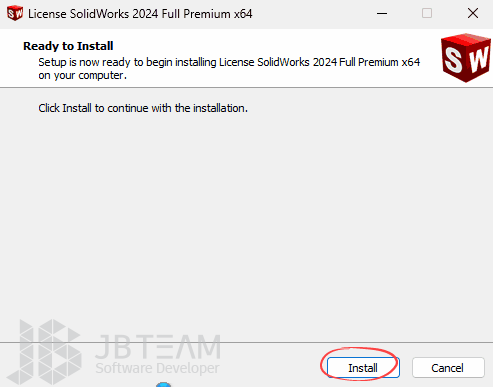
۲ -با مشاهده پیغام Successfully از روی کیبورد کلید Enter را بزنید.
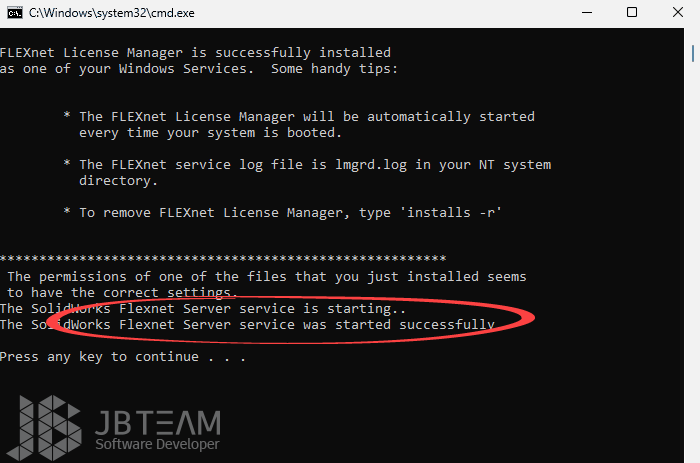
نکته: در صورتی که مطابق تصویر با پیغام not successfully مواجه شدید. می بایست به مسیر C:\SolidWorks_Flexnet_Server رفته و فایل server_remove.bat را بصورت Run as administrator اجرا کنید. سپس از همان مسیر فایل server_install.bat را بصورت Run as administrator اجرا کنید.
۳- از پوشه Setup فایل Setup.exe را اجرا کنید.
۴- در پنجره باز شده گزینه Install on this computer را انتخاب و بر روی کلید Next کلیک کنید.
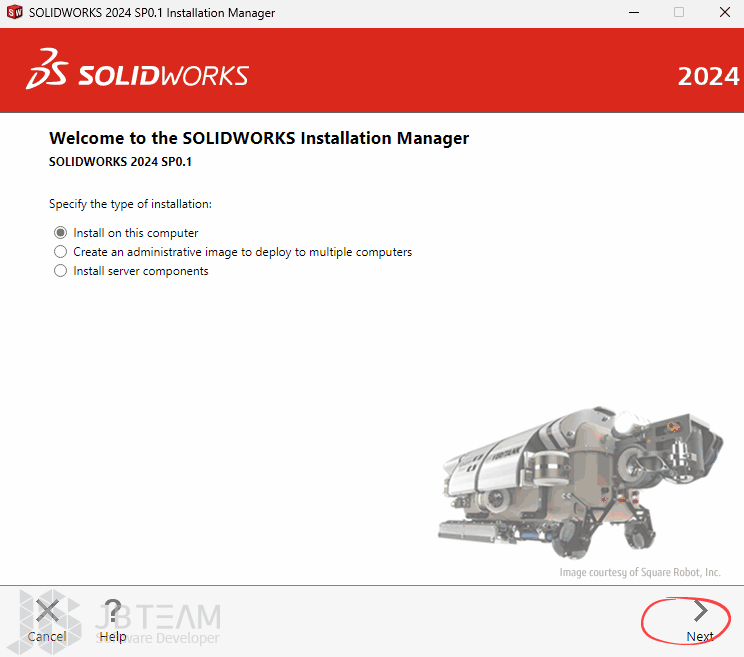
۵- در پنجره Serial Number در صورتی که مرحله نصب لایسنس را بدرستی انجام داده باشید، می بایست سریال نرم افزار بطور کامل وارد شده باشد. بر روی کلید Next کلیک کنید.
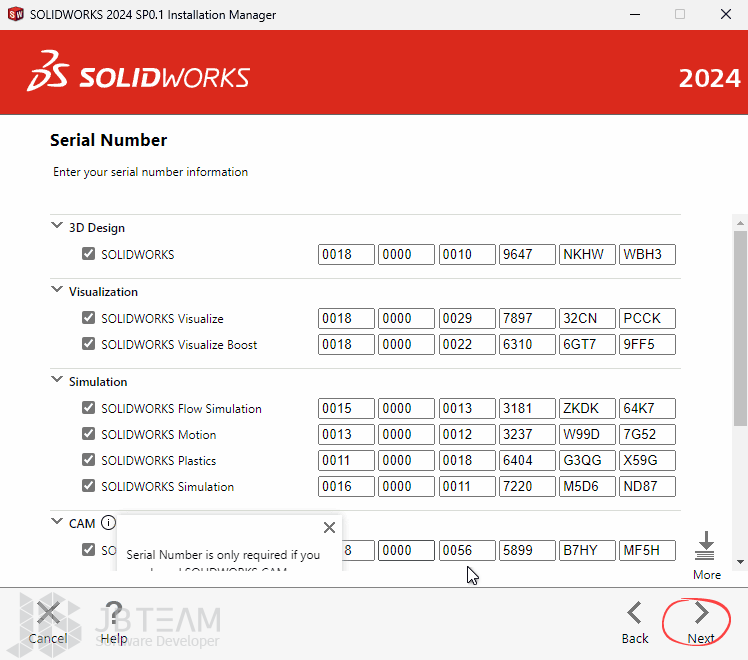
۶- با نمایش پنجره SOLIDWORKS Installation Manager بر روی کلید Cancel کلیک کنید.
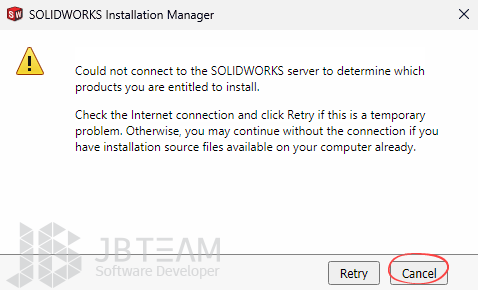
۷- در پنجره Summary مطابق تصویر از منوی Producets گزینه CHANGE را انتخاب کنید.
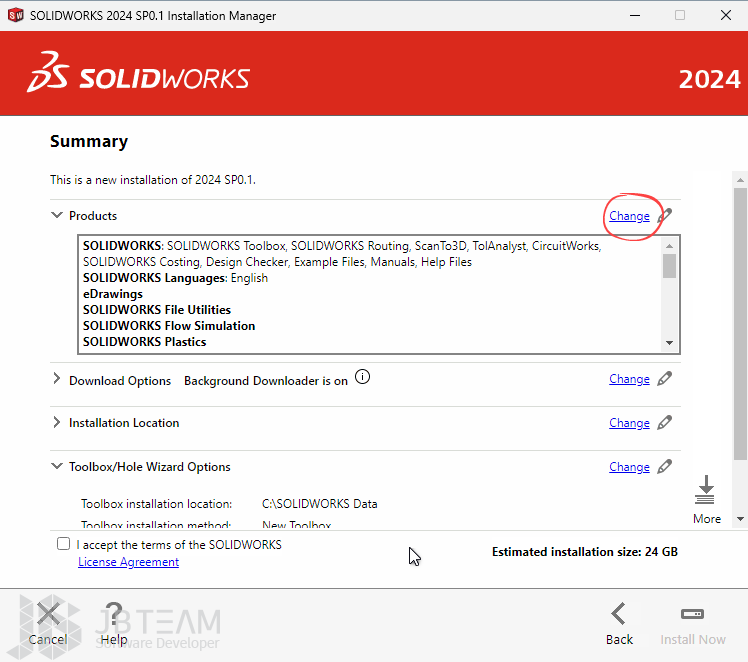
۸- در پنجره Product Selection گزینه هایی که مایل به نصب آنها هستید را انتخاب و سپس بر روی کلید Back to Summary کلیک کنید.
۹- به پنجره Summary بازگشته و از منوی Download Options بر روی گزینه CHANGE کلیک کنید.
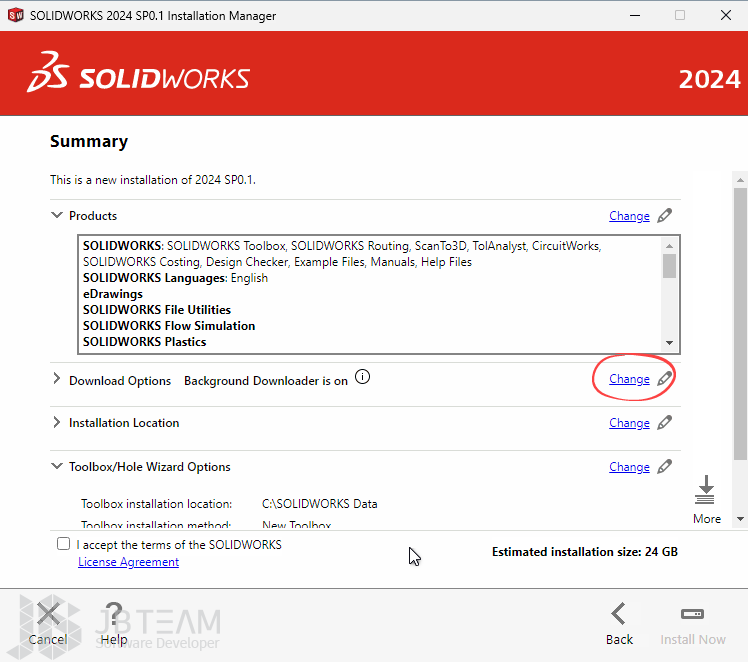
۱۰- در پنجره باز شده تیک گزینه USE the background downloader for future service packs را برداشته و بر روی کلید Back to Summary کلیک کنید.
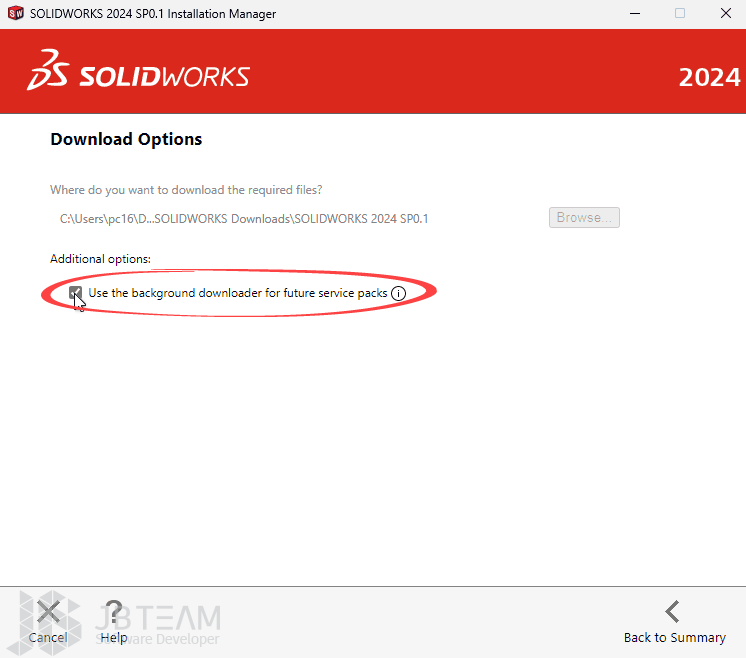
۱۱- در پنجره Summary تیک گزینه I accept the terms of the SOLIDWORKS را زده و سپس بر روی گزینه Install Now کلیک کنید.
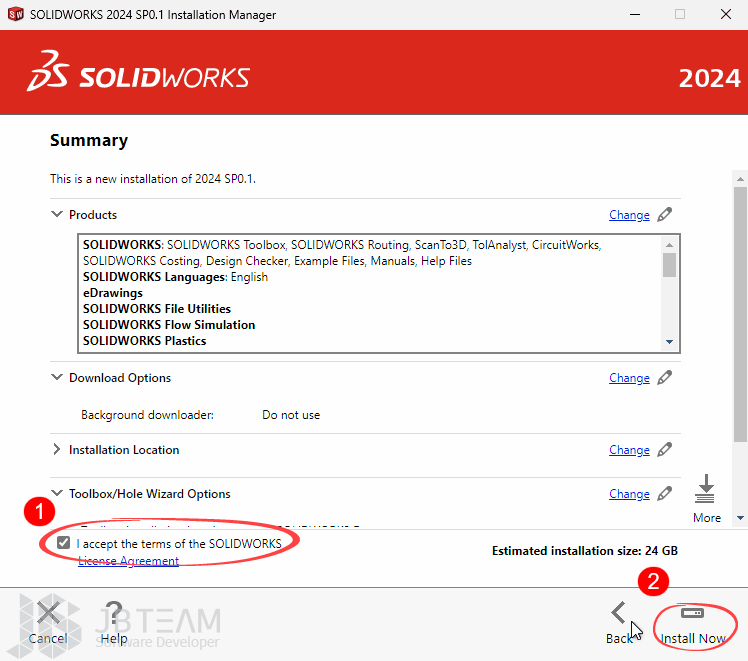
۱۲- با نمایش پنجره SOLIDWORK Installation Manager بر روی کلید OK کلیک کنید. دقت کنید که در فیلد Port@server حتماً باید عبارت ۲۵۷۳۴@localhost تایپ شده باشد.
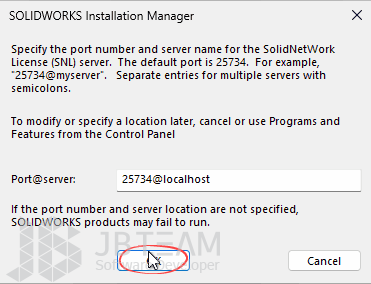
۱۳- در صورت نمایش پنجره زیر مبنی بر نصب نبودن نرم افزار Microsoft Exel بر روی کلید OK کلیک کنید.
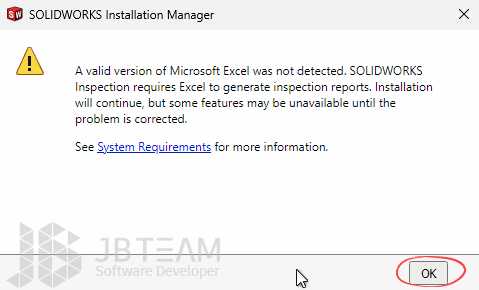
۱۴- در انتها تیک گزینه Show me What's New in SOLIDWORKS 2024 را برداشته و سپس گزینه No, thank you را انتخاب و بر روی کلید Finish کلیک کنید.
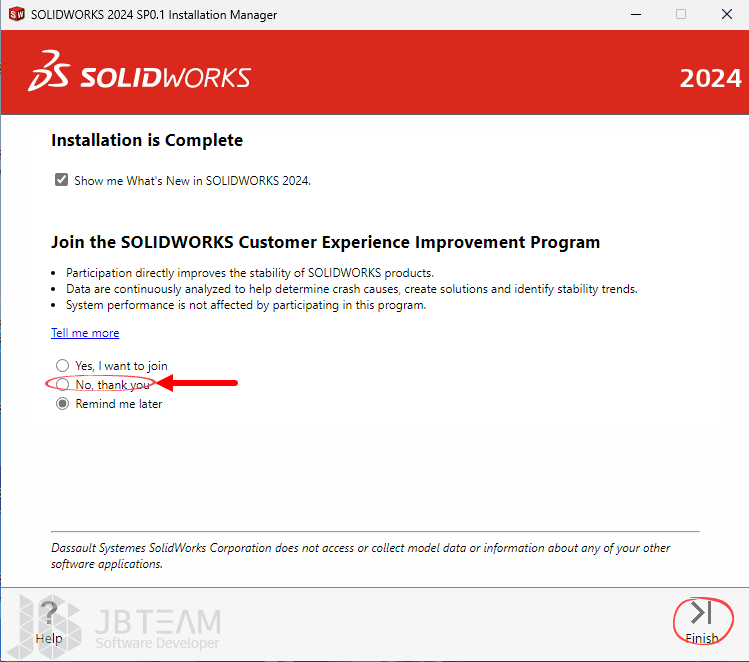
۱۵- با نمایش پنجره SOLIDWORKS Installation Manager بر روی کلید Restart Later کلیک کنید.
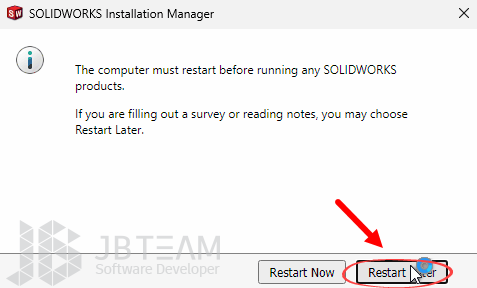
۱۶- از پوشه !JB-TEAM فایل JB-Patch.exe را اجرا و در پنجره باز شده بر روی کلید Next کلیک کنید.
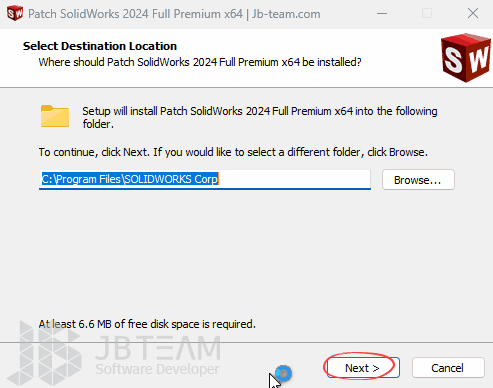
۱۷- در انتها بر روی کلید Finish کلیک کنید.
۱۸- نرم افزار را اجرا کرده و در پنجره باز شده بر روی کلید Accept کلیک کنید.
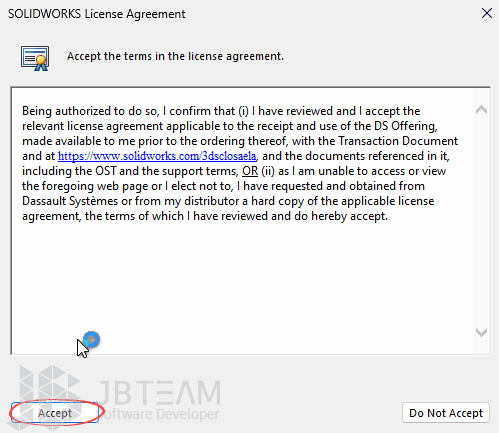
حال مراحل آموزش نصب SolidWorks 2024 با موفقیت به اتمام رسیده و شما می توانید برنامه را اجرا کنید.
توجه داشته باشید که هیچگاه نرم افزار را آپدیت و یا بصورت آنلاین رجیستر نکنید.
سفارش و خرید نرم افزار Solidworks 2024
- برای ارسال دیدگاه وارد شوید یا ثبت نام کنید .