اکثر نرم افزارهای تخصصی ویندوز دارای شماره سریال و کدهای تقلبی جهت فعالسازی می باشند که در صورت اتصال به اینترنت توسط سرور سایت سازنده نرم افزار شناسایی شده و پس از مدتی در هنگام اجرای نرم افزار با پیغام اکتیو نبودن نرم افزار مواجه خواهید شد.
همچنین احتمال دارد در هنگام اتصال به اینترنت با پیغام آپدیت نرم افزار مواجه شوید که با انجام این عمل، لایسنس نرم افزار باطل شده و برای اجرای دوباره نرم افزار، درخواست سریال و یا ایمیلی جهت فعالسازی نماید.
بهترین و ساده ترین راه برای جلوگیری از غیرفعال شدن کرک و یا لایسنس نرم افزارهای غیر اورجینال، این است که نرم افزار را درفایروال (Firewall) ویندوز قرار دهید تا مانع از بروز رسانی و چک کردن لایسنس نرم افزار گردد.
نکته: اکثر آنتی ویروس ها (Internet Security و Total Security) دارای فایروال می باشند که در صورت نصب، فایروال ویندوز غیر فعال می شود و می بایست نرم افزار را به فایروال آنتی ویروس جهت جلوگیری از دسترسی به اینترنت معرفی کنید.
نحوه قرار دادن نرم افزار در فایروال Firewall ویندوز:
از منوی استارت Start ویندوز بر روی گزینه Control Panel کلیک کنید.
در پنجره Control Panel گزینه Windows Firewall و یا Windows Defender Firewall را انتخاب کنید. (در ویندوز ۱۰ از همان فیلد جستجوی ویندوز، می توانید عبارت Windows Firewall را تایپ و پس از نمایش، انتخاب کنید)
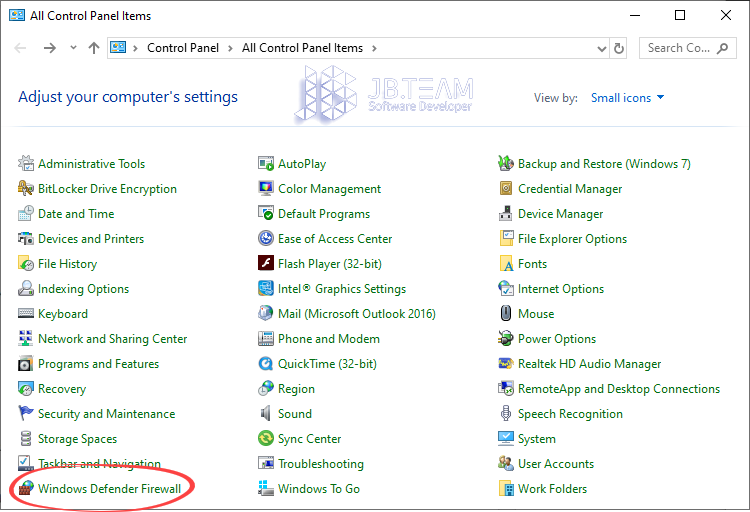
در پنجره Windows Defender Firewall از لیست سمت چپ گزینه Advanved settings را انتخاب کنید.
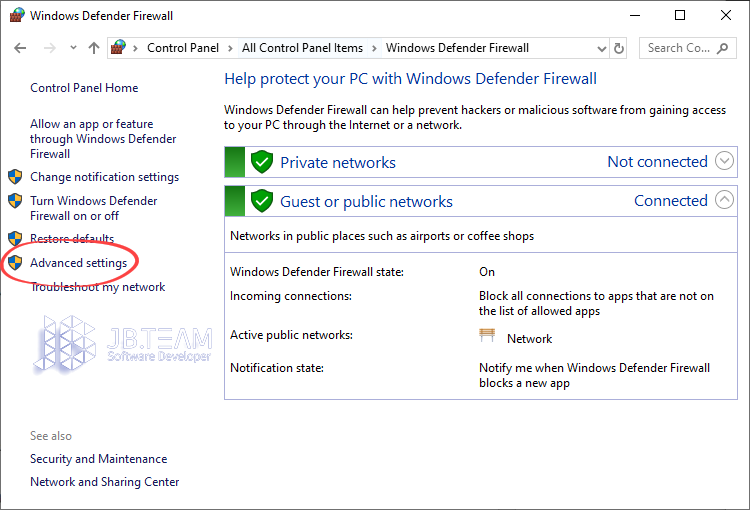
در پنجره بعدی از پنل سمت چپ گزینه Inbound Rules را انتخاب و سپس از پنل Action بر روی گزینه New Rule... کلیک کنید.
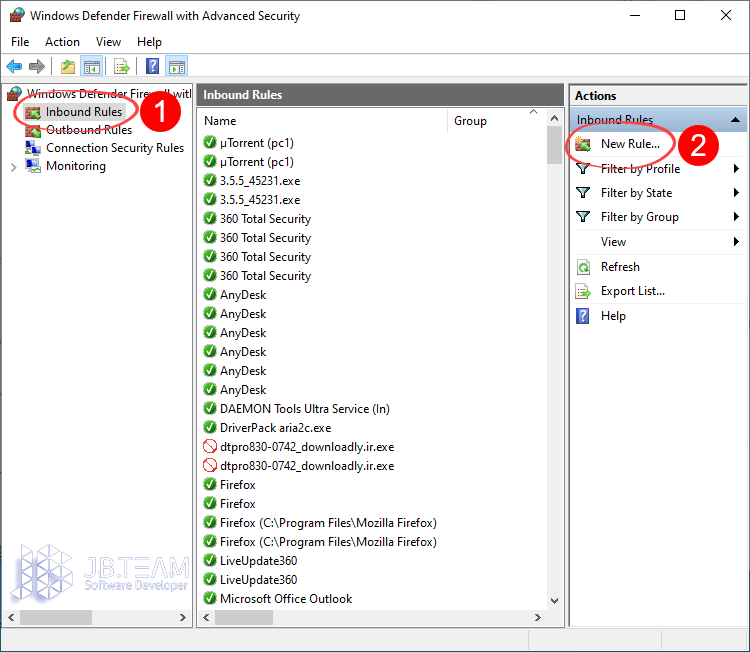
در پنجره Rule Type گزینه program بصورت پیش فرض انتخاب شده است. بر روی کلید Next کلیک کنید.
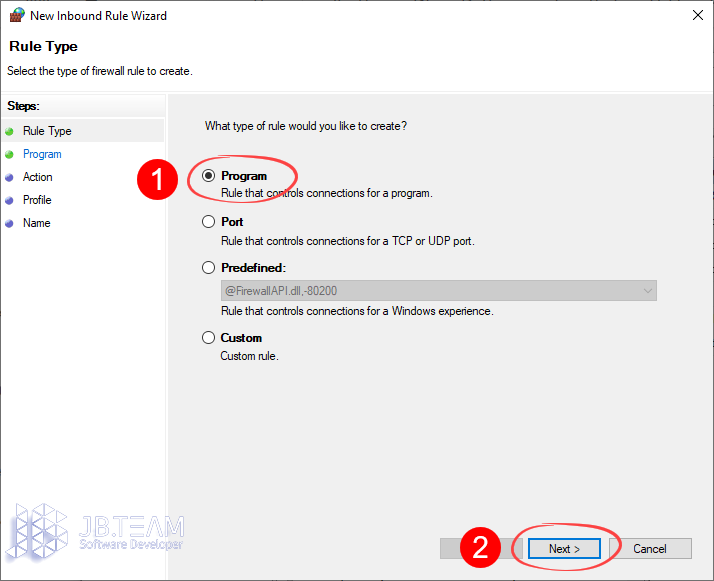
در پنجره Program گزینه This program path را انتخاب و با کلید بر روی دکمه Browse فایل اجرایی (.exe) نرم افزار مورد نظر خود را انتخاب و سپس بر روی کلید Next کلیک کنید.
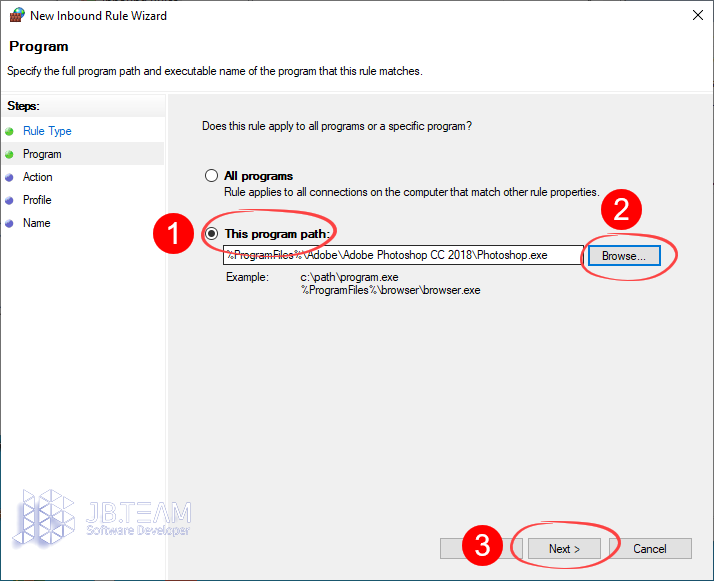
در پنجره Action گزینه Block the connection را انتخاب و بر روی کلید Next کلیک کنید.
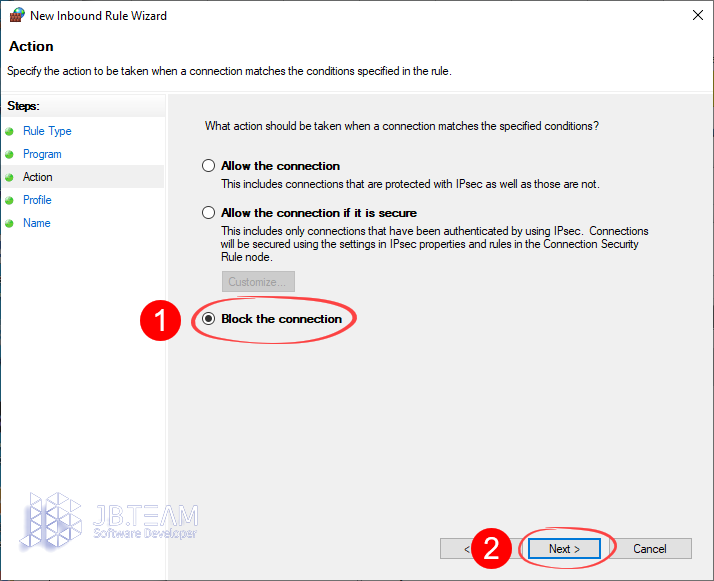
در پنجره Profile بطور پیش فرض هر سه مورد انتخاب شده است. بر روی کلید Next کلیک کنید.
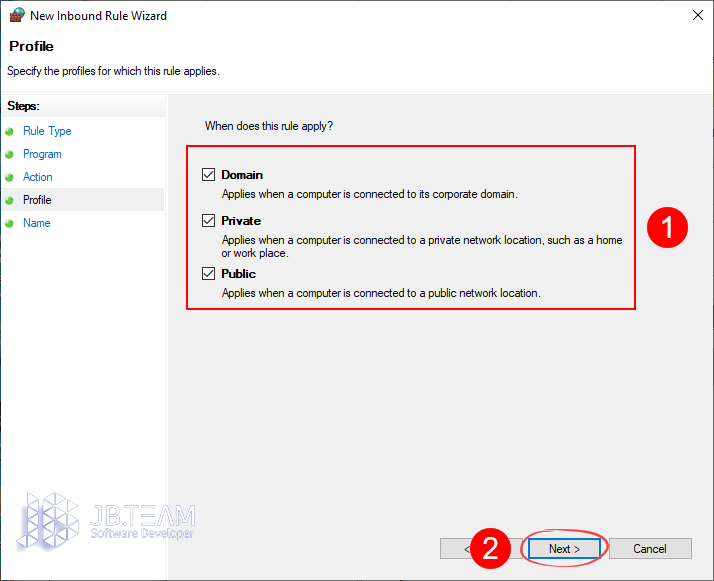
در پنجره بعدی در فیلد Name یک نام نرم افزار را تایپ کرده و بر روی کلید Finish کلیک کنید تا دسترسی خروجی اطلاعات از نرم افزار قطع شود.
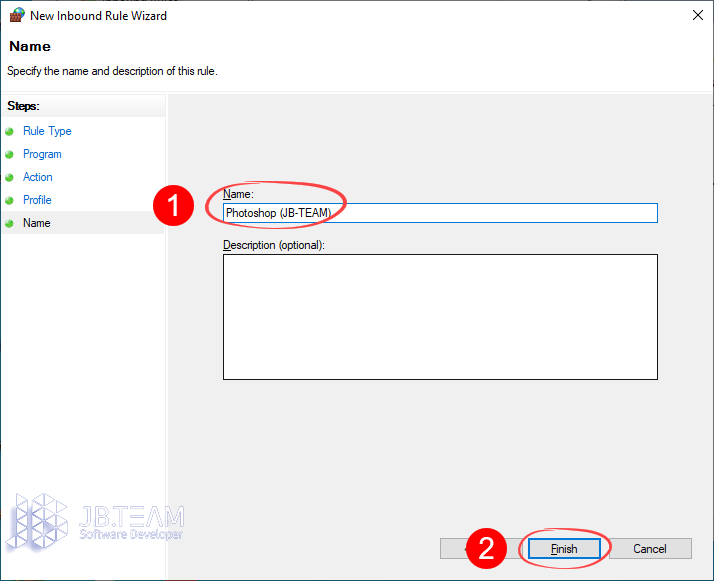
در انتها مشاهده خواهید که نرم افزار مورد نظر شما به لیست اضافه شده است. حال برای اینکه دسترسی ورودی اطلاعات به نرم افزار نیز قطع گردد، نیاز است که مراحل بالا را بترتیب بر روی گزینه Outbound Rules تکرار کنید.
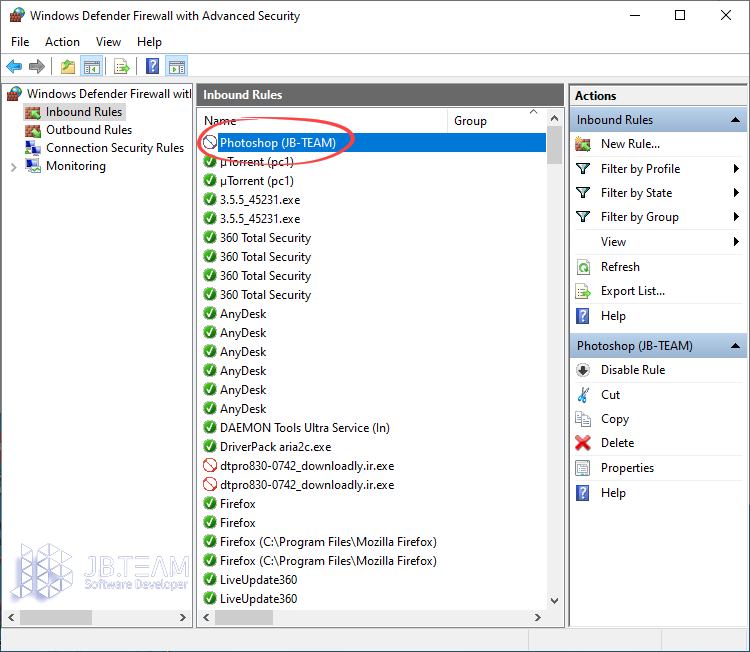
- برای ارسال دیدگاه وارد شوید یا ثبت نام کنید .



