در سال های اخیر پس از پیشرفت توان پردازشی کارت های گرافیک، سیستم های مخصوص کارهای گرافیکی، پردازشی و بازی مخصوصا لپ تاپ ها، با دو گرافیک عرضه می شوند که یکی از این کارت های گرافیکی چیپ های Onboard موجود بر روی مادربرد بوده که توان پردازشی کم و یا متوسطی دارند و در کنار این چیپ های Integrated از یک کارت گرافیک با توان پردازشی بالا و عموما مخصوص برنامه های گرافیکی سنگین و بازی ها استفاده می شود. این ویژگی موجب می شود تا ویندوز و برنامه های معمولی که نیاز به پردازش گرافیکی بالایی ندارند از گرافیک integrated فرعی استفاده کنند و در صورت لزوم از گرافیک قوی تر برای کارهای سنگین تر استفاده شود تا این کار موجب کاهش توان مصرفی، افزایش عمر کارت گرافیک قوی تر و در نهایت کاهش هزینه در دراز مدت شود.
در سیستم عامل ویندوز معمولا برنامه های گرافیکی معروف و بازی ها به صورت خودکار شناسایی شده و این برنامه ها با استفاده از گرافیک اصلی اجرا می شوند؛ اما در برخی مواقع این کار به صورت خودکار انجام نمی شود که موجب کندی و یا اجرا نشدن نرم افزار مورد نظر می شود. از این رو در ادامه به آموزش اجرای نرم افزار با استفاده از کارت گرافیک اصلی می پردازیم.
تذکر: به این نکته باید توجه داشت که همیشه پیش از نصب و اجرای نرم افزارهای جدید لازم است تا آپدیت جدید کارت گرافیک، که به صورت دوره ای توسط شرکت های سازنده گرافیک عرضه می شود، بر روی سیستم نصب شده باشد تا حداکثر کارایی گرافیکی ارائه شود.
آموزش اجرای برنامه با گرافیک اصلی در سیستم های دارای دو کارت گرافیک:
برای این کار ابتدا بر روی آیکون نرم افزار مورد نظر بر روی دسکتاپ راست کلیک کرده و از منوی Run with graphics processor بر روی High-Performance ...processor کلیک نمایید.
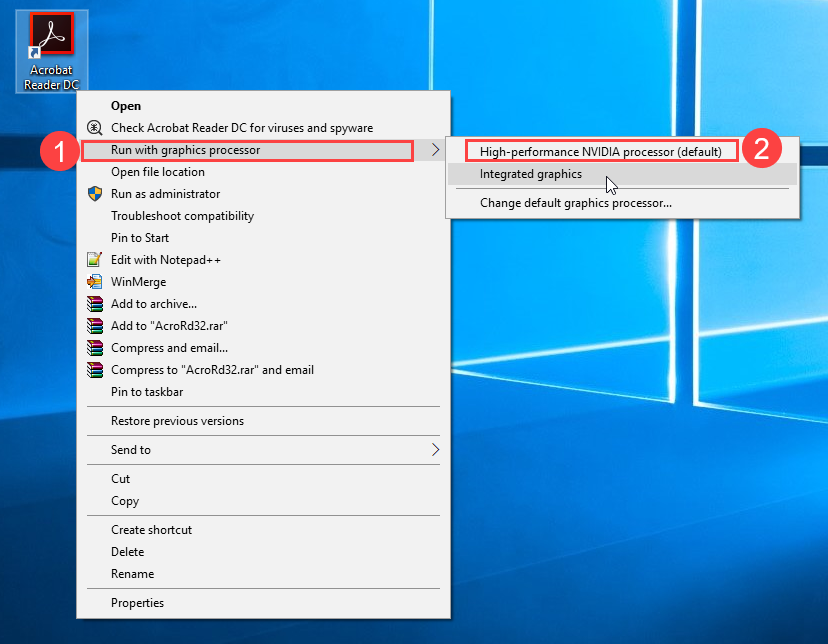
که پس از این کار نرم افزار مورد نظر با گرافیک قوی تر اجرا می شود.
راهنمای تنظیم گرافیک اصلی به عنوان پیش فرض اجرای برنامه ها در گرافیک های NVIDIA:
- ابتدا بر روی دسکتاپ کلیک راست کرده سپس بر روی NVIDIA Control Panel کلیک کنید.
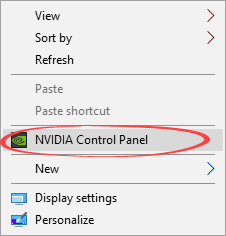
- مدر پنجره باز شده ابتدا بر روی Manage 3D setting کلیک کرده سپس بر روی Program Setting کلیک کنید.
- از قسمت Select a program to customize برنامه ی مورد نظرتان را انتخاب نمایید سپس از قسمت Select the preferred graphics processor for this program بر روی High- performance NVIDIA processor کلیک کنید.
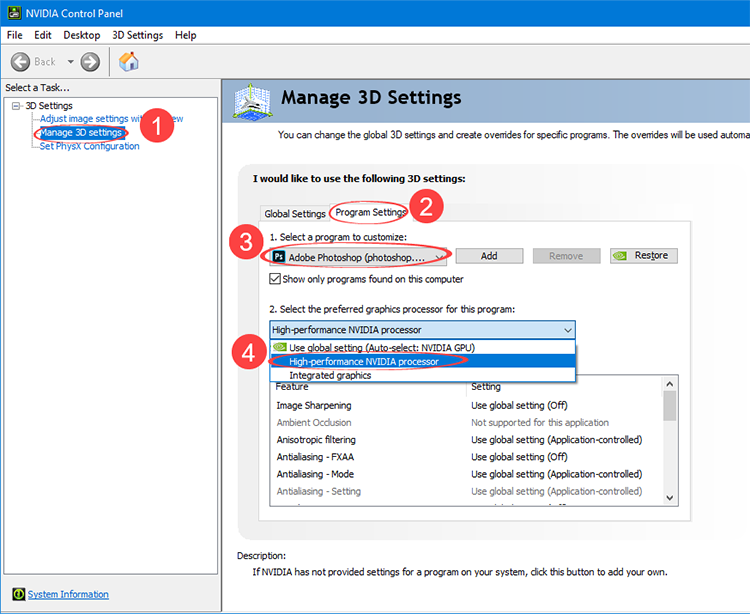
- با انجام درست موارد فوق، پس از اجرای نرم افزار و اجرای Task Manager در جلوی اسم نرم افزار مورد نظر GPU 1 فعال خواهد بود.
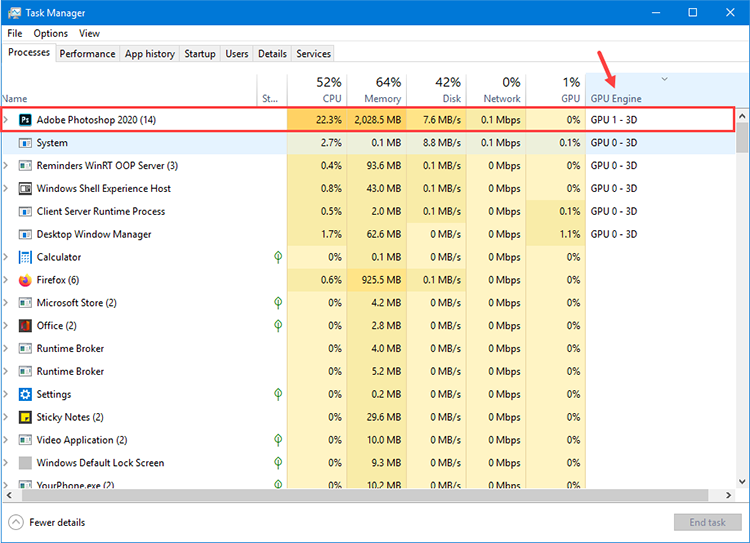
- برای ارسال دیدگاه وارد شوید یا ثبت نام کنید .



