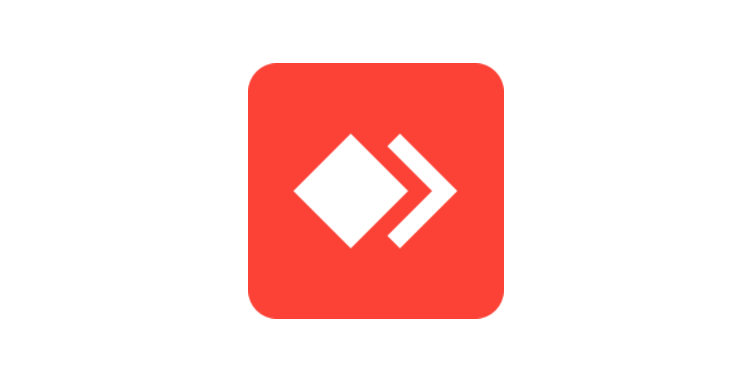نرم افزار AnyDesk ، نرم افزار کنترل از راه دور دسکتاپ است که توسط شرکت AnyDesk Software GmbH در اشتوتگارت، آلمان ساخته شده است. نرم افزار AnyDesk دسترسی از راه دور دو طرفه بین رایانه های شخصی را فراهم می کند و برای همه سیستم عامل های موجود در دسترس است. نرم افزار AnyDesk از سال ۲۰۱۲ تا کنون فعال بوده است. از مزایای AnyDesk حجم کم نرم افزار (در حدود ۲ مگابایت) و ایمن بودن ان است که نرم افزار انی دسک را نسبت به سایر نرم افزارهای مشابه در زمینه کنترل از راه دور دسکتاپ متمایز کرده است. شما می توانید نرم افزار AnyDesk را بدون نیاز به نصب، و در هر جایی که به اینترنت دسترسی داشته باشید اجرا نمایید. یکی از دلایلی که کاربران از نرم افزار Remot Desktop ویندوز و دیگر نرم افزارهای کنترل از راه دور مانند Ammy Admin کمتر استفاده می کنند، سرعت پایین و بعضاً کسل کننده می باشد. توسعه دهندگان نرم افزار AnyDesk با توجه به نیاز کاربران نرم افزاری مطابق با انواع سخت افزارها و همچنین سرعت پایین اینترنت تولید کرده اند. با توجه به اینکه نرم افزار Team Viewer غیر قابل دسترسی می باشد، در حال حاضر یکی از سریعترین نرم افزارهای کنترل از راه دور دسکتاپ یا همان Remot Desktop، نرم افزار AnyDesk می باشد.
Have you been disappointed by the screen sharing applications? If yes, use this program It is a tool that comes in handy to make sure that you can be able to share your screen with others despite the location. It comes with a with a vibrant graphical user interface that makes you appreciate the software developer.
Record sessions
It allows to record the activity that you perform on the remote computer.
You will be able to deal with this tool by having a chance to control your desktop from whichever point. All you need is to make sure that you work in a a network or just an internet connection.
Complete control and file transfers
You will have full control of the remote PC and you will be able to send and receive files.
At the same time, you have the ability to handle all kind of these tools without even blinking an eye on the fact that you can doubt the practicability of this tool. Just like the rest, these one is a little bit different in terms of performance and it is highly recommended.
It is part from remote connection category and is licensed as shareware for Windows 32-bit and 64-bit platform and can be used as a free trial until the trial period will end. The AnyDesk demo is available to all software users as a free download with potential restrictions compared with the full version.
آموزش نرم افزار AnyDesk:
نصب و راه اندازی نرم افزار Any Desk
پذیرش اتصال به سیستم
مدیریت اتصال به سیستم
نحوه کنترل سیستم مقابل
نحوه رمزگذاری
چگونه فایل ها را منتقل کنیم؟
آموزش نصب و راه اندازی نرم افزار Any Desk
پس از دانلود، فایل را از حالت فشرده خارج کرده و اجرا نمایید:
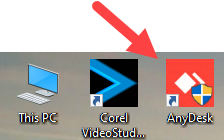
پس از اجرای برنامه پنجره ای مشابه پنجره زیر برای شما باز خواهد شد.
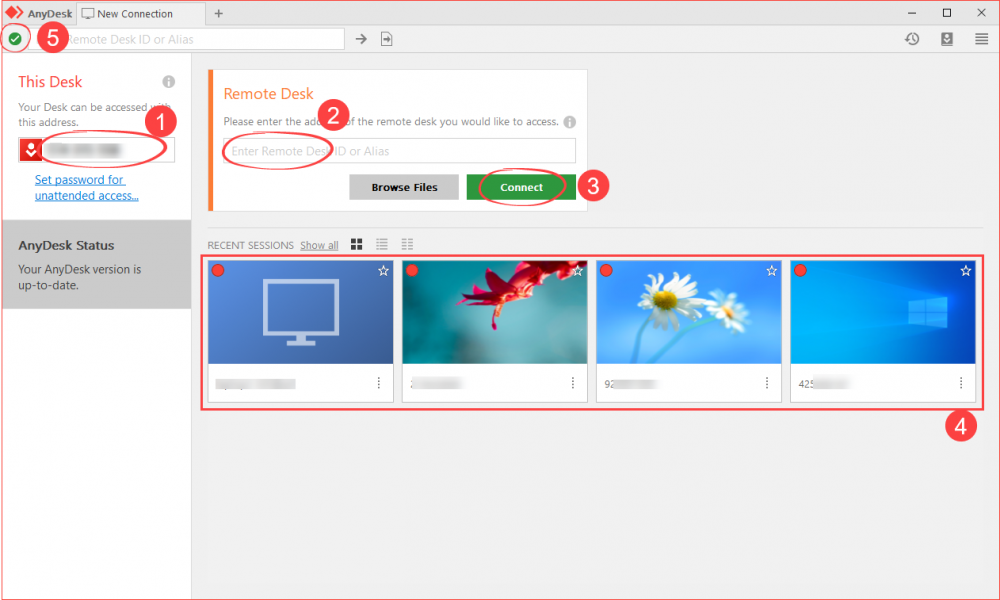
بخش های مهم این صفحه که به صورت شماره گزاری شده مشخص هستند عبارتند از:
بخش اول شامل آی دی آدرس سیستم شما است که باید برای طرف مقابل بخوانید یا ارسال کنید تا بتواند به سیستم شما متصل گردد.
اگر شما می خواهید به سیستم شخصی که از برنامه AnyDesk استفاده می کند، متصل شوید باید آی دی آدرس او را در این بخش دوم وارد نموده و بر روی گزینه Connect ( بخش سوم ) کلیک کنید.
در بخش چهارم لیست سیستم هایی که اخیراً به آنها متصل شده اید نمایش داده می شود و برای اتصال های بعدی، نیازی نیست تا آی دی شخص مقابل را مجدداً وارد نمایید.
زمانی که اتصال شما به اینترنت و نرم افزار برقرار است مطابق تصویر بخش پنجم عبارت “AnyDesk Ready” مشاهده می گردد.
آموزش نرم افزار AnyDesk – پذیرش اتصال به سیستم
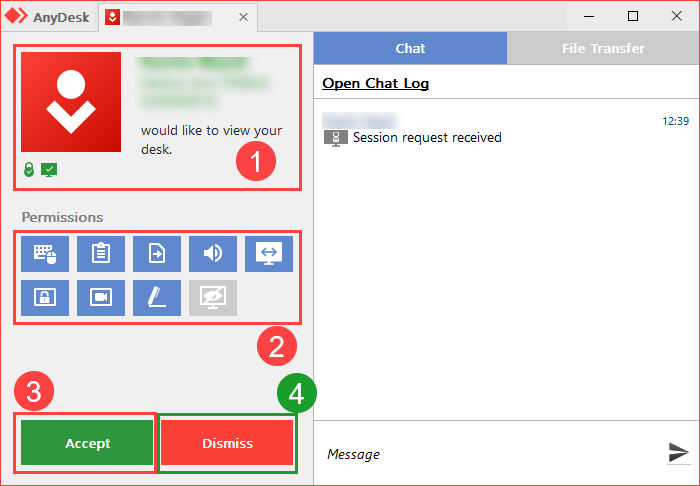
در بخش اول نام، تصویر و آی دی سیستم شخصی که می خواهد به سیستم تان متصل شود برای شما نمایش داده می شود.
در بخش دوم می توانید مشخص کنید که طرف مقابل چه دسترسی هایی داشته باشد، در صورت لزوم می توانید این دسترسی ها را محدود کنید. در ادامه هر کدام از این دسترسی ها را برای شما معرفی می کنیم :
Allow to hear sound : اگر این گزینه تیک داشته باشد، صداهای سیستم شما مانند صدای موزیک و … برای طرف مقابل فرستاده می شود. اگر نمی خواهید صدای سیستم شما برای طرف مقابل ارسال شود باید تیک این گزینه را بردارید.
Allow to take control : اگر این گزینه تیک داشته باشد، طرف مقابل می توانید سیستم شما را کنترل کند و در حقیقت به تمام بخش های سیستم شما دسترسی داشته باشد. زمانی که شما تیک این گزینه را بردارید طرف مقابل نمی تواند هیچ کنترلی را بر روی سیستم شما داشته باشد و فقط می تواند تصویر را مشاهده کند. اما هر کلیکی که بر روی هر نقطه ای از سیستم شما انجام داده شود، به شما نمایش داده می شود.
Allow to use clipboard : اگر این گزینه تیک داشته باشد، امکان را به شما داده می شود که بتوانید بین دو سیستم عمل Copy & Past را برای انتقال فایل و یا انتقال متن انجام دهید. طبیعتا با برداشته شدن تیک این گزینه امکان انتقال فایل یا متن بین دو سیستم غیر فعال می شود.
Allow to block keyboard and mouse : اگر این گزینه تیک داشته باشد، طرف مقابل می تواند دسترسی شما را به موس و کیبورد قطع کند تا در حین اتصال به سیستم، شما با سیستم کاری انجام ندهید. اگر نمی خواهید که این اجازه را به طرف مقابل بدهید، تیک این گزینه را بردارید.
با کلیک بر روی بخش سوم که به صورت دکمه سبز رنگ مشخص شده، شما با طرف درخواست طرف مقابل برای ورود به سیستم خود موافقت می کنید. پس از موافقت شما با این درخواست کاربر به سیستم شما دسترسی خواهد داشت.
کلیک برروی بخش چهارم که با دکمه قرمز رنگ مشخص شده است به معنی مخالفت شما با ورود طرف مقابل به سیستم شماست. چنانچه شما نمی خواهید که کاربر مقابل به سیستم شما وارد شود، کافی است روی این گزینه کلیک کنید.
آموزش نرم افزار AnyDesk - مدیریت اتصال به سیستم
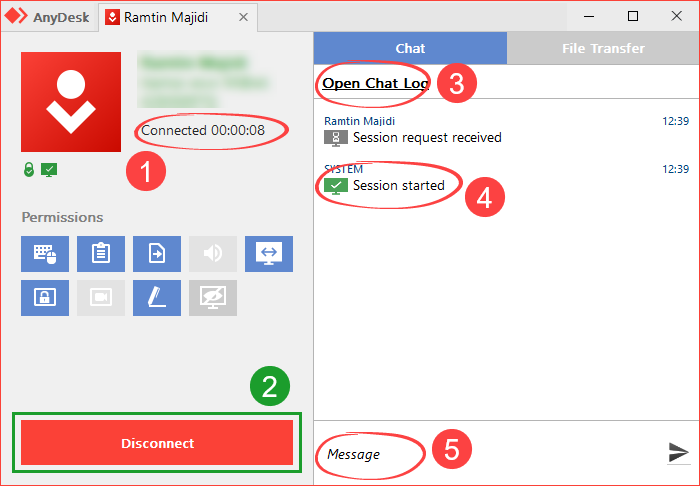
در بخش اول مدت زمان اتصال طرف مقابل به سیستم شما نمایش داده می شود.
در بخش دوم با کلیک بر روی گزینه Disconnect اتصال شخص مقابل را به سیستم خود قطع می کنید.
در بخش سوم با کلیک بر روی گزینه Open Chat Log، گفتگوهای انجام شده بین شما و شخص مقابل در قالب یک فایل txt برای شما نمایش داده می شود.
در بخش چهارم رویدادها و گفتگوهای هر اتصال نمایش داده می شود. به عنوان مثال این بخش نمایش می دهد که اتصال با موفقیت انجام شد.
در بخش پنجم شما می توانید با طرف مقابل خود به صورت آنلاین گفتگو کنید. پس از نوشتن متن خود کافی است روی علامت فلش در سمت راست کلیک کنید یا بر روی دکمه Enter کیبورد خود بزنید، تا متن شما برای طرف مقابل ارسال شود.
آموزش نرم افزار AnyDesk – نحوه کنترل سیستم مقابل
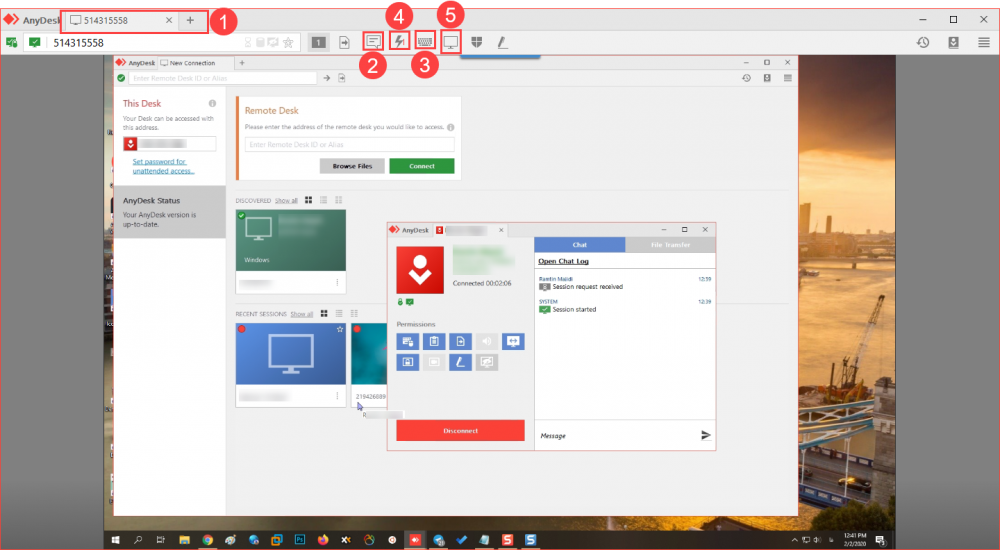
در بخش اول پنجره های مختلف به صورت Tab نمایش داده می شود. شما با کلیک بر روی + می توانید هم زمان به چند سیستم دیگر نیز متصل شوید.
با کلیک بر روی بخش دوم پنجره ای کوچک باز می شود و گفتگوهای شما و طرف مقابل نمایش داده می شود. چنانچه شخص مقایل برای شما پیامی ارسال کند، این بخش به صورت چشمک زن با رنگ های آبی تیره و خاکستری نمایش داده می شود.
با کلیک بر روی بخش سوم پنجره ای کوچک باز می شود و تنظیمات کیبورد برای شما نمایش داده می شود.
با کلیک بر روی بخش چهارم، به چند گزینه دسترسی خواهید داشت که هرکدام را توضیح خواهیم داد :
Switch side : این امکان را می دهد که نحوه اتصال بین سیستم شما و سیستم طرف مقابل را جابجا کند، یعنی اگر کسی به سیستم شما متصل شده باشد با انتخاب این گزینه شما می توانید به سیستم مقابل متصل شوید.
Take Screenshot : این امکان را می دهد که از صفحه سیستم طرف مقابل عکس بگیرید و در سیستم خود ذخیره کنید. عکس ها در دسکتاپ سیستم شما ذخیره می شود.
Show system info : با انتخاب این گزینه مشخصات برنامه AnyDesk، مشخصات سیستم عامل و مشخصات سخت افزاری طرف مقابل برای شما نمایش داده شود.
با کلیک بر روی بخش پنجم، چند گزینه برای شما نمایش داده می شود که مهمترین گزینه ها را توضیح می دهیم :
Fullscreen mode : تصویر سیستم مقابل به صورت تمام صفحه در سیستم شما نمایش داده می شود. در این حالت برای دسترسی به منو و گزینه ها می بایست موس خود را به سمت مرکز و بالای صفحه ببرید تا گزینه های خروج از حالت تمام صفحه یا منوی دسترسی سریع برای شما نمایش داده شود.
Original : تصویر سیستم مقابل به همان صورت و در همان اندازه اصلی خودش در سیستم شما نمایش داده می شود. به عنوان مثال اگر رزولیشن سیستم شما با سیستم طرف مقابل متفاوت باشد، تصویر به درستی برای شما نمایش داده نمی شود.
Stretch : تصویر سیستم مقابل بر اساس رزولیشن سیستم شما به صورت کامل نمایش داده می شود تا مشکلی در کنترل سیستم به وجود نیاید.
Auto-Adapt resolution : با انتخاب این گزینه، رزولیشن سیستم طرف مقابل با رزولیشن سیستم شما برابر می شود. مطمئنا پس از انتخاب این گزینه، تغییری بین حالت های Original و Stretch وجود نخواهد داشت.
Show remote cursor : با تیک زدن این گزینه، نشانگر موس طرف مقابل هنگام حرکت به شما نمایش داده می شود.
با کلیک روی بخش ششم، گزینه هایی برای کنترل سیستم مقابل برای شما نمایش داده می شود، که هر کدام را توضیح خواهیم داد :
Transmit sound : اگر این گزینه تیک داشته باشد، صداهای سیستم طرف مقایل مانند صدای موزیک و … برای شما پخش می شود. اگر نمی خواهید این اتفاق بیفتد باید تیک این گزینه را بردارید.
Control mouse and keyboard : اگر تیک این گزینه برداشته شود، شما دیگر نمی توانید به سیستم طرف مقابل دسترسی داشته باشید و موس و کیبورد شما در سیستم طرف مقابل عمل نخواهد کرد. یعنی فقط می توانید ببینید که طرف مقابل چه کاری انجام میدهد.
Synchronize clipboard : اگر تیک این گزینه برداشته شود، امکان انتقال فایل و متن بین دو سیستم غیرفعال می شود.
Block user’s input : اگر این گزینه تیک داشته باشد، دسترسی طرف مقابل به موس و کیبورد قطع می شود و فقط شما می توانید روی سیستم طرف مقابل کنترل داشته باشید. البته این در صورتی است که طرف مقابل در زمان اتصال با انتخاب گزینه Allow to block keyboard and mouse این دسترسی را به شما داده باشد.
Exit : در پایان زمانی که کار شما با سیستم طرف مقابل به اتمام رسید، جهت خروج از سیستم باید روی این گزینه کلیک کنید.
آموزش نرم افزار AnyDesk – نحوه رمزگذاری
اگر دقت کرده باشید در این برنامه بر خلاف برنامه TeamViewer هر زمانی که بخواهیم به سیستمی از راه دور متصل شویم باید کسی اتصال را بپذیرد و بر روی Accept کلیک کند تا اتصال برقرار شود. اما اگر بخواهیم بدون کلیک بر روی Accept اتصال برقرار شود در ابتدا باید طرف مقابل یک رمز عبور تعریف کند تا زمانی که کسی قصد اتصال را به سیستم را داشت بجای انتخاب گزینه Accept با وارد کردن رمز عبور به صورت خودکار به سیستم متصل شود.
برای این کار ابتدا بر روی گزینه Set password for unattended access کلیک کنید.
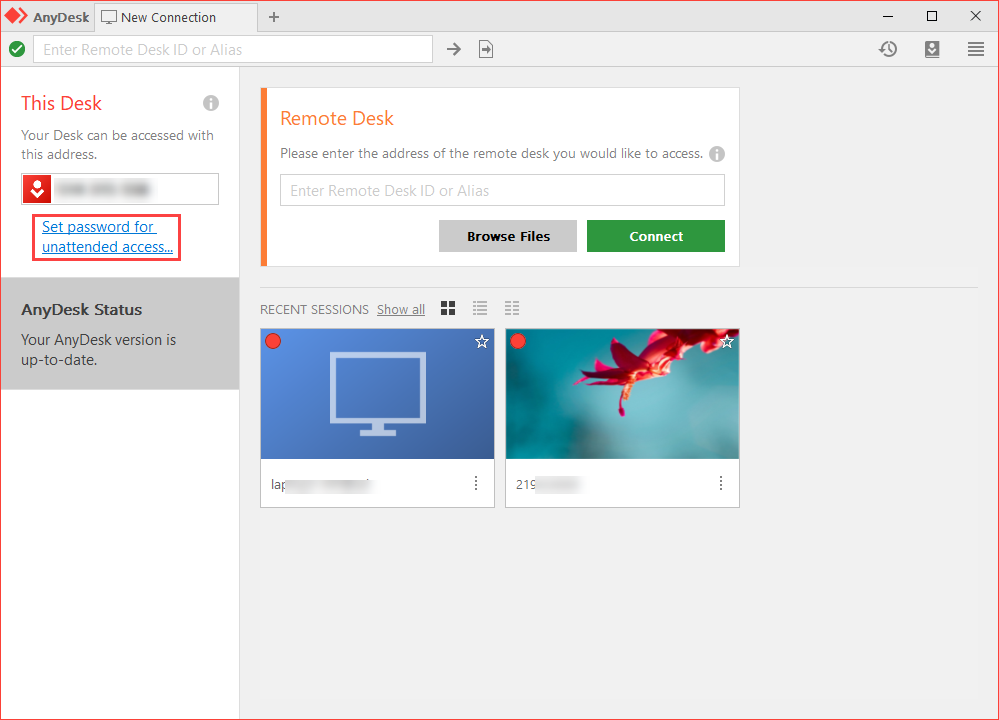
در پنجره باز شده تیک گزینه Enable unattended access را بزنید.
حالا در این پنجره شما باید در فیلد Password رمز خود را وارد نمایید و در فیلد Confirm Password همان رمز را مجددا وارد کنید و بر روی گزینه Apply کلیک کنید. توجه داشته باشید که رمز عبور شما نباید ساده باشد. جهت حفظ امنیت سیستم شما، رمز عبور انتخابی باید حداقل ۸ حرف بوده و ترکیبی از حروف لاتین بزرگ و کوچک و عدد و علائم – و + و * و … باشد.
چگونه فایل ها را منتقل کنیم؟
سیستم انتقال فایل در این برنامه، مانند انتقال فایل در سیستم خودتان است. برای انتقال فایل بین دو سیستم، کافی است فایل را از سیستم مبدا copy کنید و در سیستم مقصد paste کنید تا انتقال فایل انجام شود.
- برای ارسال دیدگاه وارد شوید یا ثبت نام کنید .