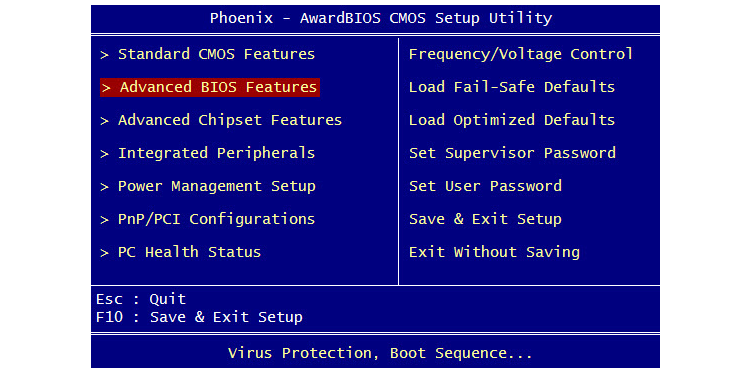برای نصب ویندوز در دستگاه های نمختلف می بایست از طریق پنجره بایوس تنظیمات مربوط به نحوه بوت شدن را انجام دهید. نحوه دسترسی به پنجره بایوس و همچنین طریقه انجام تنظیم بوت در مادربردها و لپ تاپ های مختلف معمولاً با کمی تفاوت در شکل و شمایل به یک صورت می باشد.
برای اینکه وارد تنظیمات بایوس شویم، می بایست دیسک ویندوز را داخل دستگاه قرار داده و سپس سیستم را ریستارت کنید. هنگام بالا آمدن دوباره سیستم، از روی کیبورد کلید Delete و یا F2 را چندین بار فشار داده و یا نگه دارید. ( در مادربردها و لپ تاپ مختلف، متفاوت می باشد)
اگر ویندوز نصب شده بر روی کامپیوتر شما ویندوز ۱۰ می باشد می توانید با استفاده از آموزش ورود به بایوس در ویندوز ۱۰ از طریق پنجره Settings تنظیمات جهت ورود و دسترسی به بایوس استفاده نمایید.
همچنین نحوه ورود به تنظیمات بوت و بایوس لپ تاپ در این بخش توضیح داده شده است.
در صورتی که با ارور GPT و یا MBR در هنگام نصب ویندوز مواجه شدید می توانید مطلب حل مشکل ارور GPT و MBR در هنگام نصب ویندوز ۱۰، ۸، ۷ را مطالعه فرمائید.
در صفحه ظاهر شده با استفاده از کلیدهای جهت نمای کیبورد بر روی گزینه Advanced BIOS Features رفته و کلید Enter را بزنید.
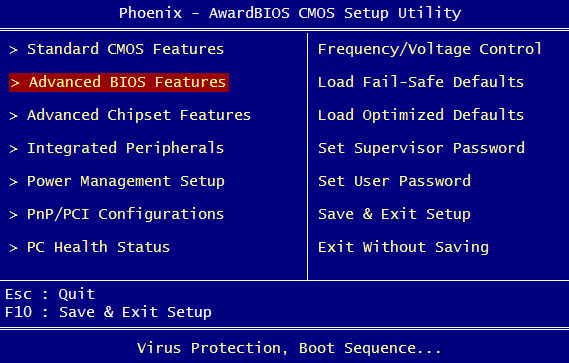
در پنجره بعدی بر روی گزینه Firest Boot Device رفته و کلید Enter را بزنید. در کادر باز شده گزینه CDROM را انتخاب کنید و در پایان از روی کیبورد کلید F10 را برای ذخیره تنظیمات فشار دهید.
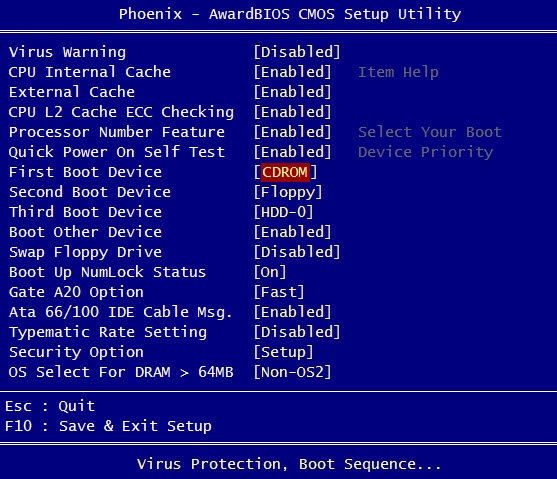
اگر پنجره بایوس دستگاه شما به شکل زیر بود ابتدا با استفاده از کلیدهای جهت نمای کیبورد به سربرگ Boot رفته و سپس از لیست موجود Boot Device Priority را انتخاب و مطابق تصویر CDROM را برای بوت شدن به عنوان گزینه اول انتخاب کنید.
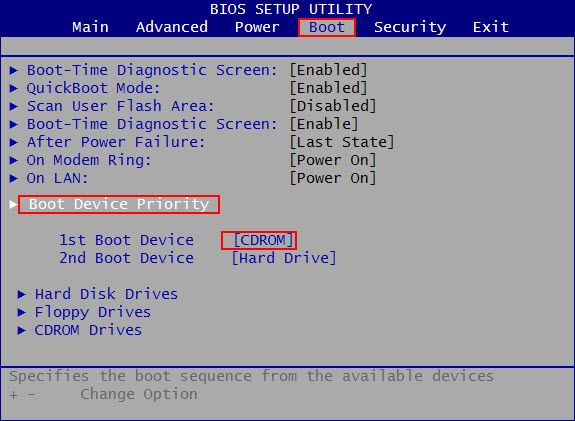
در بعضی از مادربردها و لپ تاپ هایی که از UEFI پشتیبانی می کنند مانند لپ تاپ های HP، روش تنظیمات بوت کمی متفاوت می باشد. با نمایش پنجره بایوس در این دستگاه ها ابتدا به منوی Security رفته و گزینه Secure Boot Menu را انتخاب کنید.
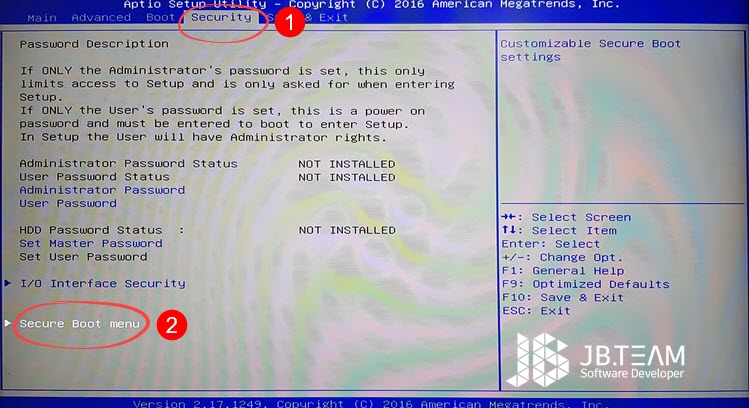
در پنجره بعدی Secure Boot Control را بر روی Disabled قرار داده و کلید Enetr را بزنید.
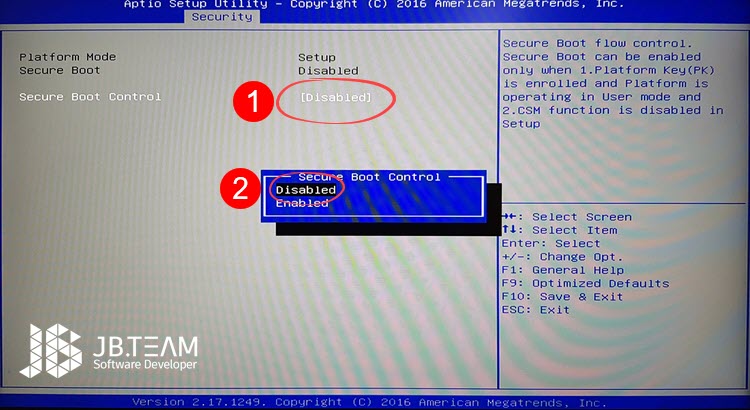
کلید ESC را زده تا به پنجره قبلی باز گردید و وارد منوی Boot شوید. سپس گزینه Launch CSM را بر روی Enabled قرار داده و کلید Enter را بزنید.
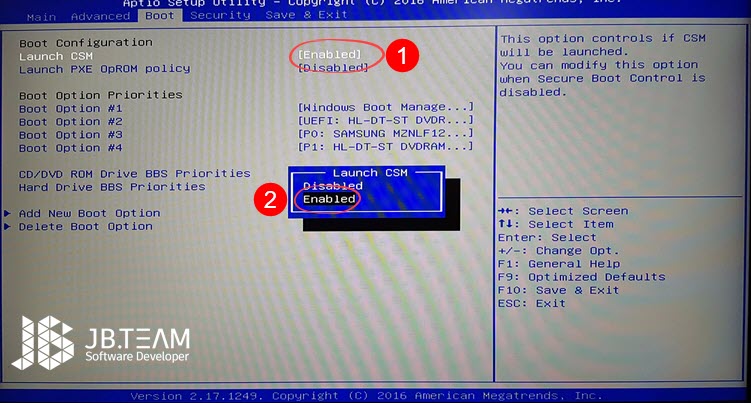
از زیر شاخه Boot Option Priorities بر روی گزینه Boot Option #1 رفته و کلید Enter را بزنید. در کادر باز شده مطابق با نوع ویندوز خود یکی از گزینه های DVDRAM و یا UEFI را انتخاب کنید. در پایان بر روی کلید F10 کلیک کنید تا تغییرات انجام شده ذخیره گردد.
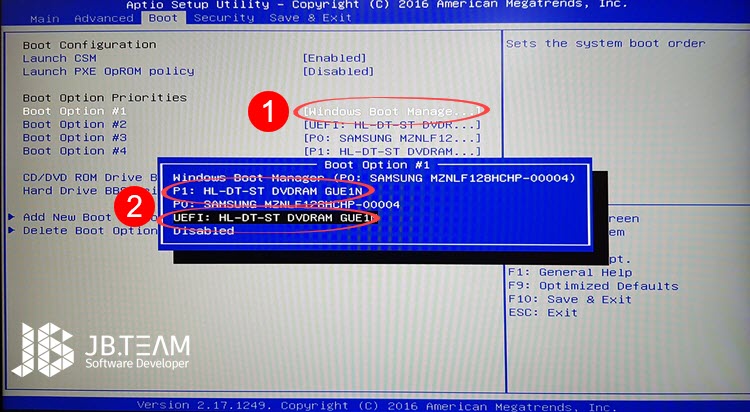
در بعضی دیگر از مادربردها و لپ تاپ های موجود در بازار، پنجره تنظیمات بایوس مانند تصویر زیر می باشد. پس از ورود به پنجره تنظیمات بایوس BIOS از طریق کلید های F2 و یا Delete مطابق تصویر در صفحه ظاهر شده با استفاده از کلیدهای جهت نمای کیبورد بر روی گزینه Boot Options رفته و کلید Enter را بزنید.
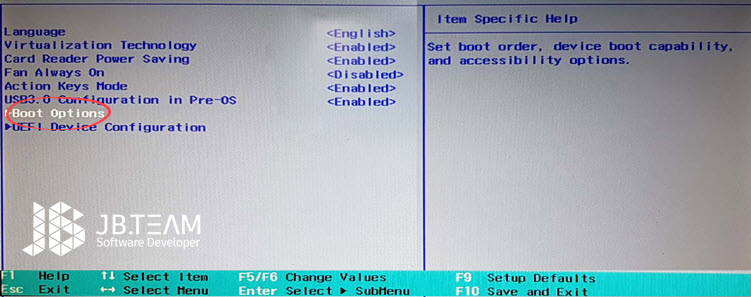
در پنجره بعدی بترتیب مراحل زیر را انجام دهید؛
گزینه CD-RAM Boot را در حالت Enabled قرار دهید.
در صورتی که ویندوز شما UEFI نمی باشد، گزینه Lagacy Support را بر روی Enabled قرا دهید. لازم به ذکر است در صورتی Secure Boot در حالت Enabled باشد، گزینه Lagacy Support فعال نمی شود.
چنانچه ویندوز UEFI نصب می کنید در قسمت UEFI Boot Order بر روی گزینه Internal CD/DVD ROM Driver رفته و با استفاده از کلید F5 به بالا منتقل کرده تا گزینه اول جهت بوت شدن گردد.
اگر ویندوز معمولی نصب می کنید در قسمت Lagacy Boot Order بر روی گزینه Internal CD/DVD ROM Driver رفته و با استفاده از کلید F5 به بالا منتقل کرده تا گزینه اول جهت بوت شدن گردد.
در پایان کلید F10 را جهت ذخیره تنظیمات نهایی فشار دهید.
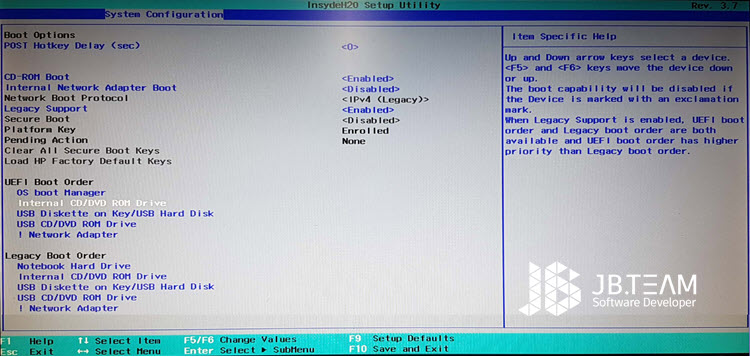
- برای ارسال دیدگاه وارد شوید یا ثبت نام کنید .