کاربرانی که درحال استفاده همیشگی از سیستم های خود هستند حتما می دانند که استفاده دائمی از این سخت افزارها بعد از مدتی سبب از کار افتادن آن ها میشود. در لپ تاپ این مشکلات شایع تر است و معمولا با نقص اسپیکر، موس پد یا صفحه موس و …روبرو خواهند شد . اگر به هر دلیلی امکان استفاده از موس را در کامپیوتر نداشته باشیم و یا دچار ایراد باشد می توانیم از روش های دیگری برای کنترل سیستم به جای موس استفاده کنیم. این قابلیت با انتشار ویندوز ۱۰ فراهم شده گردیده و می توان به سادگی با کلید های کیبورد، کنترل ساده موس را در ویندوز ۱۰ در اختیار گرفت.
جایگزین کردن کیبورد به جای موس در ویندوز ۱۰
How to Control Mouse Pointer with Keyboard in Windows 10
یکی از دلایل اساسی برای استفاده از ویندوز ۱۰ همین راه های جایگزین حین بروز مشکل در بخش های سخت افزاری سیستم است. گویا مایکروسافت در ویندوز ۱۰ تمام مشکلات احتمالی را از قبل پیش بینی کرده و راه حل های آن ها را در اختیار کاربر خود قرار داده است.
در ویندوز ۱۰ به کنترل موس از طریق کیبورد Mouse Key گفته میشود که قبل از هر چیز باید فعال شود. تمامی این راهکارها در صورتی امکان پذیراست که فعال بودن ویندوز ۱۰ خود را بررسی کرده باشید.
فعالسازی Mouse Key
برای راه اندازی این بخش در ویندوز ۱۰ مسیر Settings->Ease of Access->Mouse را طی نموده و در صفحه باز شده مطابق با تصویرارائه شده هر سه گزینه زیر Mouse Key را فعال کنید.
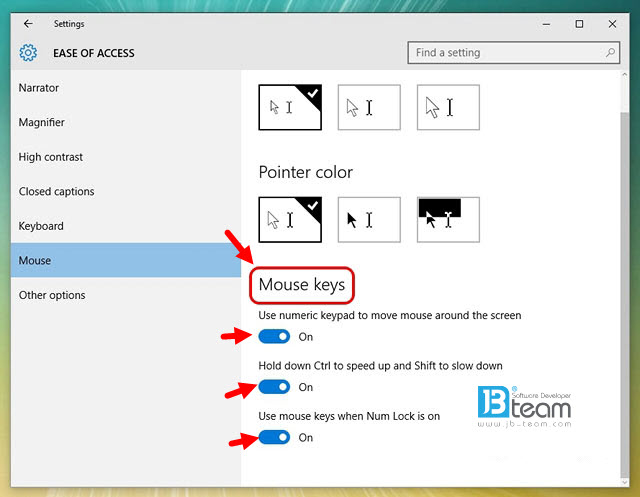
اگر با روش فوق دچار مشکل بودید می توانید از طریق قسمت جست وجو ویندوز mouse keys را جستجو کنید و سپس از نتایج ظاهر شده move the pointer with the keypad using Mouse Keys را انتخاب نمایید.
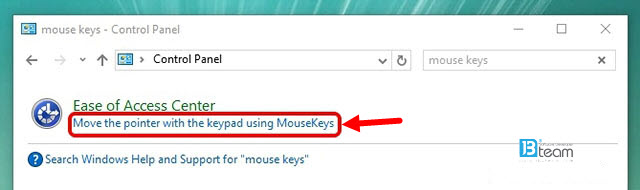
در پنجره باز شده با استفاده از کلید های ترکیبی Alt + Left Shift + Num Lock می توانید گزینه Mouse Keys را فعال کنید.
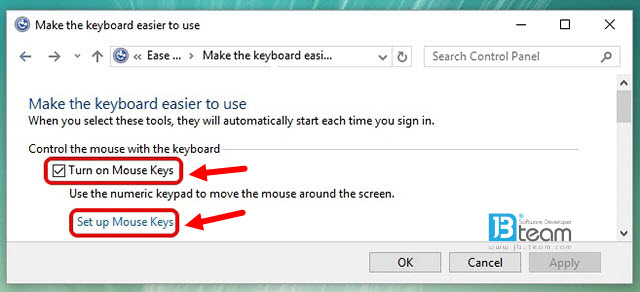
حرکت دادن و کلیک کردن نشانگر در کیبورد
لیست زیر شماره های موجود در کیبورد است که با استفاده از آن جهت حرکت موس را می توانید تعیین کنید:
۴ : چپ
۶ : راست
۸ : بالا
۲ : پایین
۷ : بالا به چپ
۹ : بالا به راست
۱ : پایین به چپ
۳ : پایین به راست
۵ : کلیک
انتخاب کلیک های انجام شده با کیبورد
همان طور که می دانید پیش از انجام نهایی فرمان ها لازم است که ابتدا یک آیتم در ویندوز ۱۰ انتخاب شود و سپس با استفاده از کلیک فرمان ها نهایی شود. گاهی لازم است که روی یک قسمت فقط راست کلی کنیم و اطلاعات جانبی مرتبط با آیتم را که می تواند فایل، فولدر، برنامه و…باشد مشاهده کنیم. گاهی تنها نیاز به چپ کلیک داریم و گاهی نیز باید از دو بار کلیک کردن برای انتخاب نهایی هر بخش استفاده کنیم. دکمه های زیر در کیبورد برای انتخاب نوع کلیک ها کاربردی هستند:
/ : انتخاب راست کلیک
– : انتخاب چپ کلیک
* : انتخاب راست و چپ کلیک
+ : دو بار کلیک روی آیتم
نکته مهم در استفاده از این بخش ها این است که این اعداد و کاراکترها از صفحه اعداد یا Num Pad که در سمت راست کیبورد قرار گرفته اند انتخاب میشود؛ نه بخشی که حاوی حروف الفبا می باشد. لذا باید دقت کنید که فرمان ها تنها با استفاده از Num Pad قابل اجرا هستند.
Drag and Drop آیتم ها
Drag and Drop همان فرآیند کشیدن و رها کردن عناصر موجود در ویندوز می باشد که در استفاده از ویندوز معمولا لازم هستند. برای کشیدن و رها کردن با استفاده از کیبورد طبق دستور العمل زیر اقدام کنید:
drag : برای drag یا کشیدن عناصر موجود در صفحه تنها کافی است از دکمه های حرکتی نشانگر که پیش از این معرفی شد و نگه داشتن دکمه O در ویندوز استفاده نمایید.
Drop: برای رها کردن مطابق با روش های گفته شده ابتدا جهت نشانگر را تعیین کنید و سپس از دکمه “.” که همان اعشار است استفاده کنید.
- برای ارسال دیدگاه وارد شوید یا ثبت نام کنید .



